アドビのイラストレーターの起動時に、システム互換性レポートのエラーが出たのでその時の対処法を書きます。
当時の状況は、数日前にイラストレーターをアップデートしたばかり。
何も問題なくサクサクと使っていました。
数日後、起動時に突然エラーが現れました。
いろいろとやってみて解決したので、備忘録を残します。
システムの互換性レポート サポートされていないビデオドライバー
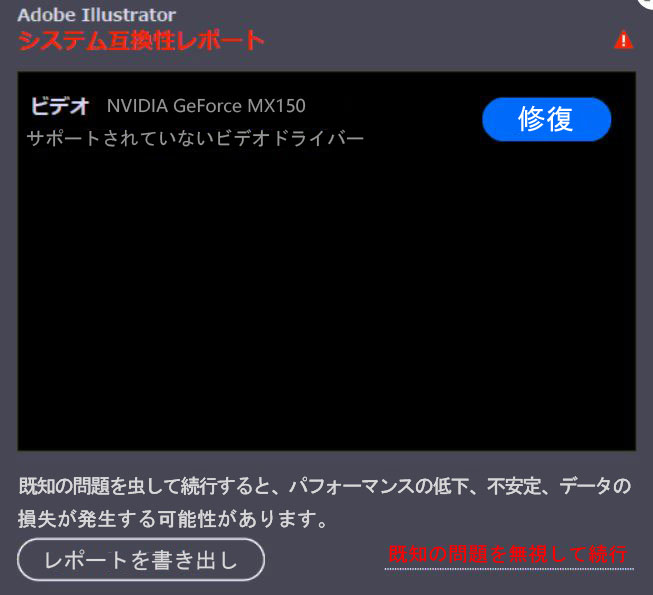
ある日、イラストレーターを起動すると、突如「システム互換性レポート」と表示された黒い画面が出ました。
サポートされていないビデオドライバー
何これ・・!?
見たことないし、意味わからん・・
と、下部分に表記されています。
普通に使えなくなると困るので、すぐに修復しなくてはいけません。
青ボタンの「修復」をクリックし、やり方をチェック。
すると、イラストレーターの「環境設定」の「パフォーマンス」の「GPUの詳細」を確認する必要があるということがわかりました。
一度イラレを開いて見なくてはいけないので、赤文字の「既知の問題を無視して続行・・・」を恐る恐るクリック。
イラストレーター 環境設定 パフォーマンス GPUの詳細
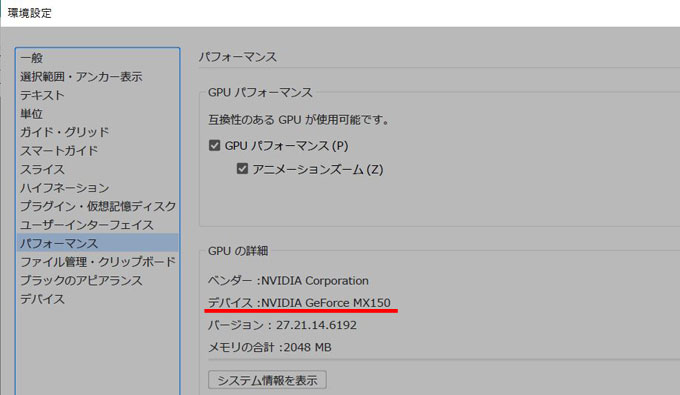
イラストレーター環境設定ページです。
「環境設定」から「パフォーマンス」を選択し「GPUの詳細」を見ます。
ショートカットキーは、Ctrl + K ですね。
私の場合、ベンダーはNVIDIA、デバイスは NVIDIA GeForce MX 150 でした。
で、修復ページリンク先のNVIDIAのダウンロードページに行きました。
NVIDIAドライバ更新
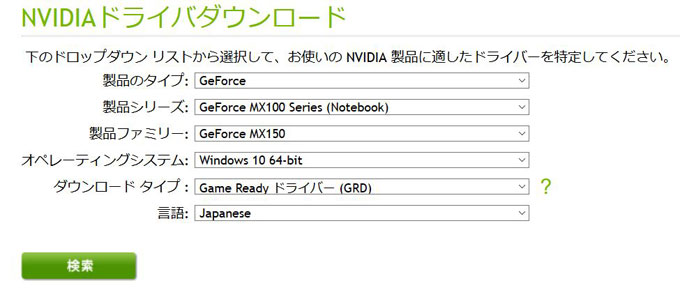
NVIDIAドライバダウンロードページです。
製品タイプ、製品シリーズ、製品ファミリーは、イラレの環境設定のパフォーマンスを見て、ドロップダウンリストから選択。
オペレーティングシステムは自分のデバイスの種類を選びます。
言語は日本語、Japaneseにします。
「ダウンロードタイプ」は、「Game Ready ドライバ」と「Studio ドライバ」のどちらかを選択します。
- Game Ready ドライバ(GRD):最新のゲーム、パッチ、ダウンロード コンテンツのサポートを発売したその日からご希望のゲーマー向け
- Studio ドライバ(SD):ビデオ編集、アニメーション、写真、グラフィック デザイン、ライブストリーミング等のクリエイティブ作業の安定性と品質を優先するコンテンツ制作者向け
引用/NVIDIAドライバダウンロードページ
私はイラストレーター使用者なので、Studioドライバを選びましたが、エラーが出てダウンロードができませんでした。
ブラウザを変更、キャッシュをクリア、PC再起動、翌日に再度やってみる、など試しましたが、何度やってもエラー続き。
修復できなくて諦めそうになり、ダメ元覚悟で、Game Ready ドライバを選んでみると、すんなりとダウンロードできました。
ダウンロードした後は、ファイルを開いて、画面に従い「次へ」ボタンをクリックしながら進むとあっさりインストール完了。
PCを再起動してイラレを開くと、エラーは出てこなくなりました。
システムの互換性レポート 修復 まとめ
アドビイラストレーターの起動時に出たシステムの互換性レポートの修復について記録しました。
私の解決した方法は
- 青い「修復」ボタンをクリックし、ページを読み、手順に従って、NVIDIAドライバダウンロード
- つまづいたポイントは、「Studio ドライバ」を選ぶとエラー表示でダウンロードができず、「Game Ready ドライバ」にしたらダウンロードできた。
システムの互換性レポートの修復で困っているどなたかの参考になれば幸いです。
※これはあくまでも私のケースですので、不都合が生じた場合の責任は負いかねます。
どうぞご自身の判断でなさってくださいね。
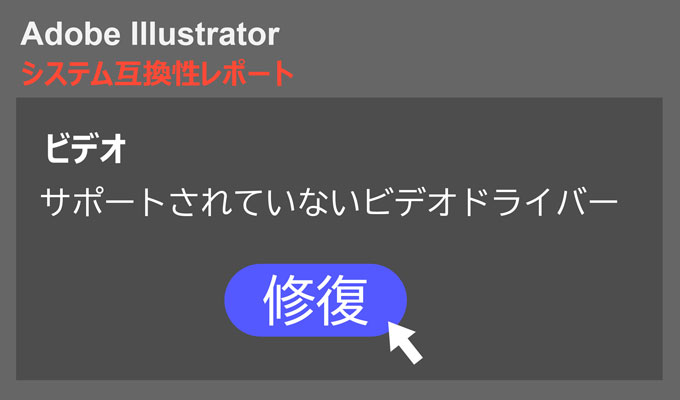


コメント