毎日使っているgmail.
画面が見やすく、すっきりしていて、便利な機能もついていて使いやすいですよね。
利用している人は多いんじゃないでしょうか。
私も使ってます。
先日PCで、gmailにログインしようとした時のことです。
ログイン画面にメールアドレスを入力し、いつものようにエンターキーを押しましたが反応がありません。
あれ?いつもはパスワード画面に行くのに、と思い、エンターキーの代わりに、青色の「次へ」ボタンを押そうとすると、押せなくなっていました。
調べてみると、同じような状態でgmailにログインできない人が多くいました。
いくつか対処法が書いてあったので、私が試して解決できた方法を書いてみますね。
gmail 次へボタンが押せない状態
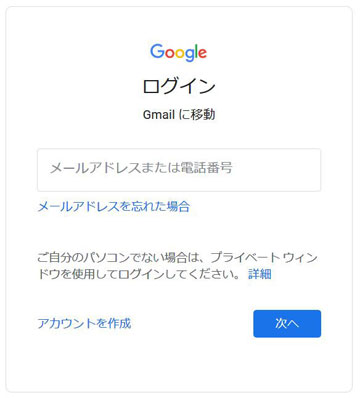
gmail ログイン画面です。
使っているのは、Windows 10 のPC。
メールアドレスを入力し、エンターキーを押しても反応なし。
「次へ」ボタンも押せません。
クリックできるはずの青色の文字「メールアドレスを忘れた場合」「アカウントを作成」も押せません。
「ご自分のパソコンでない場合は、プライベート ウィンドウを使用してログインしてください。」に続く「詳細」だけがページに飛びました。
gmail以外のメールはどうだろう?とyahooメールをチェックしてみると、普通にログインができます。
どのボタンも押せます。
ウエブ閲覧にも問題なく、ボタンも押せます。
PCは、他の機能は問題なく使えます。
gmaiのログインページだけがフリーズ状態で、エンターキー押しても無反応、「次へ」ボタンも押せず、パスワード画面に進めない状態になっていました。
違うブラウザを使う
よくあることですが、ひとつのブラウザで反応しなくても、他のブラウザだと反応することがあります。
Fire fox, Edge, Opera, Chrome, 4つのブラウザを試しました。
結果。どのブラウザでも gmail ログイン画面は反応なしでした。
PCを再起動、または完全シャットダウンして数時間休ませる
PCの調子が悪くなった時は、再起動するか、完全シャットダウンすると、サクッと動くことがありますよね。やってみました。
再起動
結果。gmail ログインページのフリーズは変わりませんでした。
完全シャットダウン
Windows 10 を終了するときに使う「シャットダウン」は、完全なシャットダウンではありません。
次に使うときに高速起動するため、PCが休止している状態なのです。
完全にシャットダウンすると、次回の起動が遅めになりますが、再起動しても問題が解決されない時、しばらく使わない時に使っています。
完全シャットダウン やり方
- スタートメニューをクリック
- 電源アイコンをクリックして、「シャットダウン」表示させる
- Shiftキーを押しながら、「シャットダウン」をクリック
- 「オプションの選択」画面が表示されるので、「PCの電源を切る」をクリックする
結果。gmail ログイン画面は動きませんでした。
cookie、閲覧履歴、キャッシュの 削除
PCが不安定な時、cookie、閲覧履歴、キャッシュの削除をすると、サクサク調子よく動くようになります。
cookie、閲覧履歴、キャッシュの削除をすると、いつもログインしてあるサイトからはログアウトされますので、ご注意。
結果。gmailログインができませんでした。
セキュリティソフトを無効にしてみる
何かが邪魔をしている可能性もあります。
いつも入っているセキュリティソフトを一旦無効にしてみました。
結果。gmail ログイン画面はフリーズのまま。
ルーターを抜いて入れる
我が家で、ネットが落ちた時にする対処方法です。
ルーターの線を一本抜き、数分おいてまた入れると、ネットがつながるのです。
これを試してみました。
すると・・・gmail ログイン画面のフリーズが直りました!
gmail ログイン画面で、メールアドレス入力し、エンターキーを押すとパスワード画面に行けました。
「次へ」ボタンもクリック可能に。
青いボタン「メールアドレスを忘れた場合」「アカウントを作成」もページに飛びました。
gmail 次へボタンが押せない時の対処法 まとめ
gmail ログイン画面から「次へ」ボタンが押せなくなった時の解決法を書いてみました。
あくまでも、私の場合、です。
お使いのデバイス、ネット環境によって、解決法は様々だと思います。
調べると、たくさんの方法がありましたが、簡単にできそうなやり方をいくつか試した結果です。
どなたかの参考になれば幸いです。
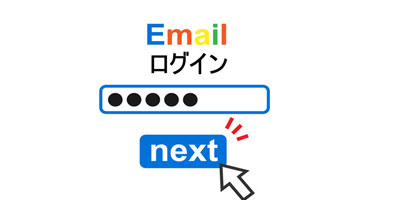


コメント